What if we choose a different path?
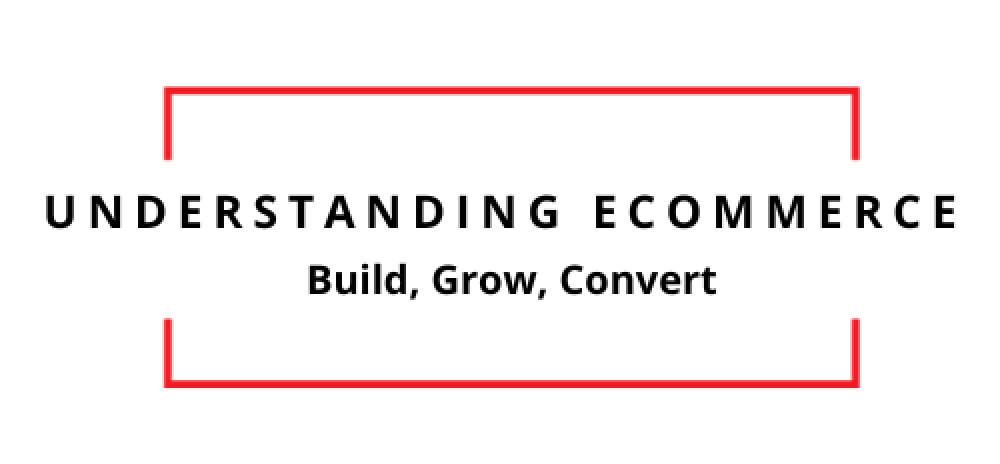
We have been a digital agency for over twenty years, which means we’ve helped many people. We’ve also tried many things, some smashing successes and some not so much. We’ve probably gotten a little too comfortable, which is a very dangerous place if you want to succeed in digital marketing.
Last week, I posted a series of articles about SF Restaurant Week. I wanted to feature over 40 restaurants across 17 different cultures on a particular corridor, so I created a series of posts about the restaurants by cultural identity. Thus, there are 17 posts. To accomplish this, we turned to AI and pumped out a bunch of articles.
I shared these articles on social media and got some likes and shares. Then, there was the complaint. One of the readers complained that AI created these posts. Not that there was anything wrong with them other than that repetitive format was indicative of AI generation.
My first reaction was, “Hell yeah, I used AI—you should try writing 17 posts in your free time.” But then, my ego aside, the more rational side of me—who always tells our clients to listen to customer feedback—all feedback, the good, bad, and ugly—and look for truths—realized I needed to take my own medicine. It is always a bitter pill to swallow.
The reader and many others who shared her feelings expressed their disinterest in dull AI-generated content lacking depth, emotion, and the human touch. They wanted real, warts and all.
AI and the Bigger Picture
Over the years, we have implemented many strategies to increase efficiencies. We used to accept guest posts. They weren’t that good, but content is content, right? We had volume and impressions but no conversions. We were chasing the wrong metrics, which showed in the ultimate metric – the lack of converting clients. So, we stopped guest posts.
We turned to other tools, like AI, to replace the volume and focus on in-house creation. We pumped out articles, but they lacked soul. At the same time, Google’s algorithms were changing, and our impressions dropped by 90%. WTF? As we watched in dismay, we comforted ourselves with the fact we were still getting more traffic than the average site. But we never wanted to be average. That’s a pretty low bar.
So we deleted 5,000+ posts, hundreds of pages, and who knows what else. We are going back to the drawing board. This could be an epic fail on our part, and we are willing to risk that. We still believe in basic tenants, like web accessibility and our BUILD GROW CONVERT model. But to move forward, we need to seek out a different path, and we invite on our journey.
We promise you going forward – #NoAI only #HumanWritten articles.
STAY TUNED
We hope to inspire you in your digital journey. Or we may be a giant train wreck. Either way, it should be fun to watch. Learn more about our journey at Understanding eCommerce.
*A human wrote all this; OK, in full disclosure, Grammarly might have cleaned it up a bit. Being original doesn’t have to be grammatically incorrect.
Let’s Start Something new
Say Hello!
Our mission is to assist you in BUILD your business, GROW brand awareness, and CONVERT visitors into customers.